今回は、メタマスクをインストールする際の手順・方法を解説します。
そもそもメタマスクってなんなの?インストール方法も難しそう…
全くメタマスクを触ったことない方は手探りで分からないよね。でもインストールは簡単だから安心して。NFTを常日頃からリサーチしている僕が解説します。
メタマスクのインストールは大体5分〜10分以内には完了しますので、ご安心ください!
MetaMask(メタマスク)とは?
メタマスクとは、仮想通貨・NFTを保管するウォレットのことを指します。
別名WEB3ウォレットとも呼ばれています。
ウォレットなので、文字通りお財布のこと指しています。
皆さんがリアルで保有するお財布が、デジタルのウォレットになったとご理解いただければと思います。
このメタマスクは、利用料無料で、PCからはWebブラウザの拡張機能として利用できます。
メタマスクをPCにインストールする方法・手順
ではメタマスクのインストール方法・手順を解説していきます。
下記の手順でメタマスクをインストール・登録を行います。
- 普段使用しているブラウザをチェック
- メタマスク公式サイトにアクセス
- どのブラウザを使用するかを選択
- メタマスクをChromeにインストール
- メタマスクのセットアップへ
- ウォレットの作成
- メタマスクの品質向上に同意
- PW(パスワード)の設定
- バックアップフレーズの表示
- バックアップフレーズが間違いないか確認
工程が長い!って思われた方もご安心くださいね笑 時間にしたら5~10分程度です。読みながら一緒にメタマスクのインストール作業をしていきましょう。
①普段使用しているブラウザをチェック
第一ステップとしては、日常的に使用するブラウザがメタマスクに対応しているか確認します。
メタマスク対応のブラウザは下記になります。
- Firefox
- Google Chrome
- Brave
- Opera
Windowsで使用する方も多いIE(Internet Explorer)は対応しておりませんので、ご注意を。
ですがGoogle Chromeに対応しているので、まずまず問題はないと思います。
Google Chromeは、
- 早い技術の対応
- 簡単なアップデート
- 言わずと知れたGoogleが運営しており、セキュリティ面も安心
といった利点が多くあります。
今回はGoogle Chromeを利用することを前提に解説します。
もし利用したことがない場合は、Google Chrome公式サイトからインストールしましょう。
②メタマスク公式サイトにアクセス
ではメタマスクの公式サイトにアクセスしましょう。
メタマスクの公式サイトは下記になります。
メタマスク公式サイトURL
クリック後に、下記添付の赤枠のボタンどちらからでも大丈夫ですのでダウンロードします。
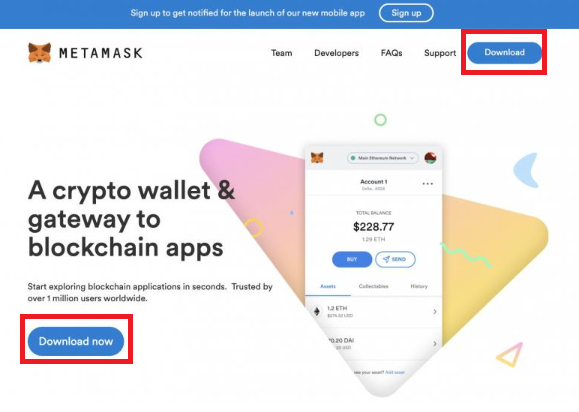
③どのブラウザを使用するかを選択
続いて、どのブラウザからインストールを行うのかを選択してください。
- Chrome
- iOS
- Android
今回はPCでChromeでインストールする方法を解説しています。
なのでChromeを選択して、「Install MetaMask for Chrome」をクリックしてください。
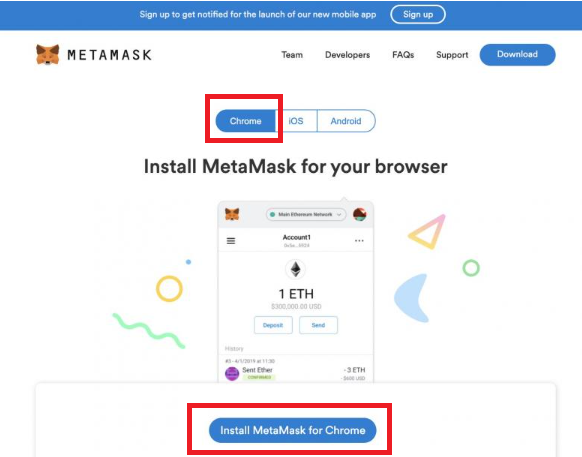
その後、メタマスクをChromeにインストールするページに遷移します。
④メタマスクをChromeにインストール
さて早速インストールといきたいところですが、念には念をということでインストールしようとしているメタマスクが公式のものかチェックしましょう。
含まれていれば、公式のメタマスクになります。
公式であることを確認したら、「Choromeに追加」をクリックします。
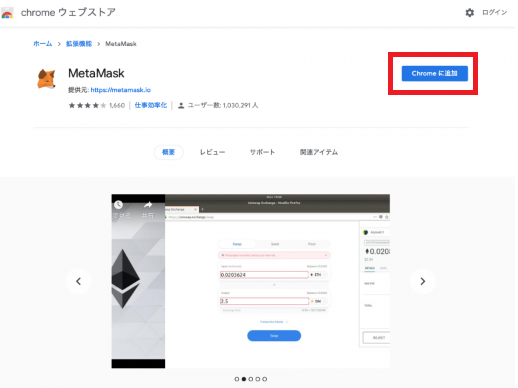
クリック後に「MetaMaskを追加しますか?」と表示されるので、「拡張機能を追加」をクリックします。
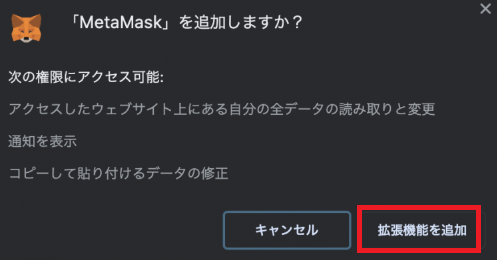
以上でメタマスクのインストールは完了です。
なんだ本当に簡単なんだね~。
⑤メタマスクのセットアップへ
インストール完了後「MetaMaskにようこそ」と表示されます。
その下にある「開始」というボタンをクリックしましょう。
クリック後、セットアップ画面に遷移します。
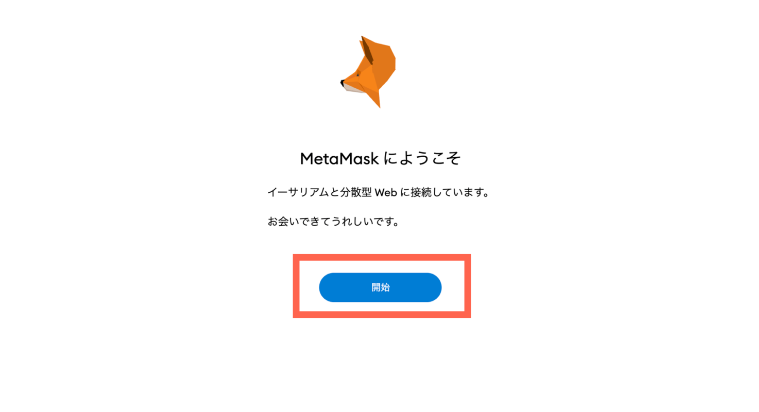
⑥ウォレットの作成
続いて、「MetaMaskが初めての場合」と表示されていると思います。
その下に「ウォレットのインポート」と「ウォレットの作成」の2つの選択肢があります。
この記事を読んでいる方は、メタマスクをセットアップするのは初めての方だと思いますので
「ウォレットの作成」をクリックしましょう。
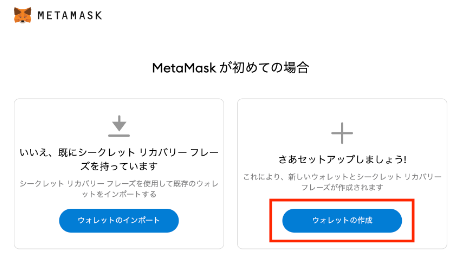
ちなみに「ウォレットのインポート」を選択する場合は、過去メタマスクを作ったことがあって、新しいPCにその過去作成したメタマスクをインポート(復元)したい場合、選択するものとなります。
⑦メタマスクの品質向上に同意
続いて、「MetaMaskの品質向上へのご協力のお願い」が表示されます。
内容が問題なければ同意してください。
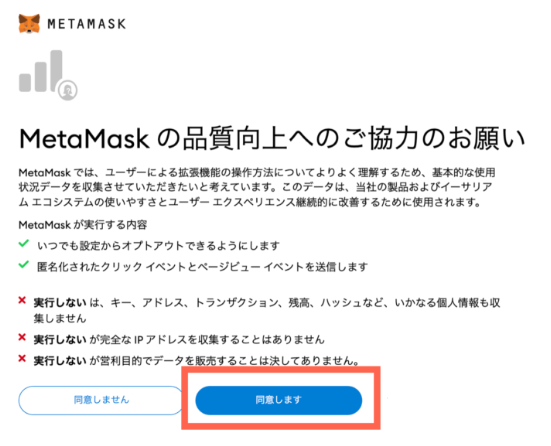
⑧PW(パスワード)の設定
続いて、メタマスクのPWを設定します
すでに冒頭で説明した通り、メタマスクはデジタル上のウォレット(財布)になります。
PWがあれば、ウォレット(財布)の中身が分かってしまうということです。
なので推測されくいPWを設定することをおすすめします。
パスワードを設定したら、忘れないように気をつけましょう。
設定完了後、「ウォレットの保護」という英語の動画が表示されます。
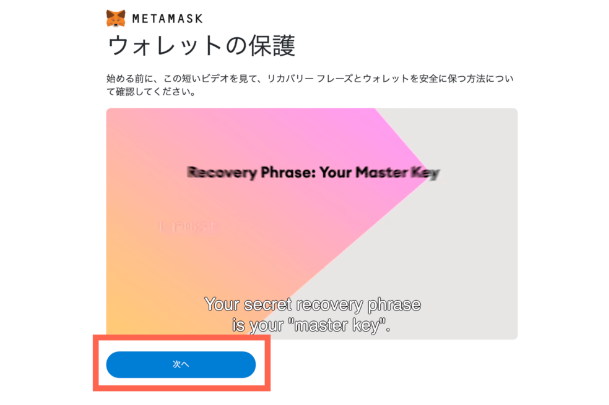
視聴したら、「次へ」をクリックします。
⑨バックアップフレーズの表示
PWを設定後、「バックアップフレーズ」を確認しましょう。
バックアップフレーズとは、メタマスクのアカウントを復元する際に必要なキーワードのことを指します。
第三者のこのキーワードを知ってしまうと、ウォレットの資産が盗まれる恐れがあります。
なので紙にメモしたりするなど、大切に保管しましょう。
添付画像の黒い部分「秘密の言葉を表示するには、ここをクリックします」をクリックすると、バックアップフレーズを確認できます。
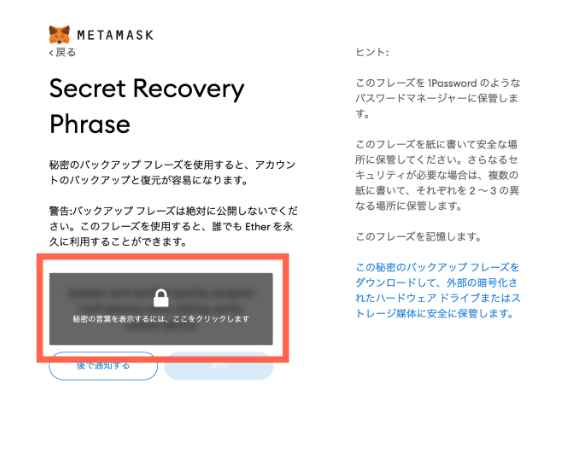
⑩バックアップフレーズが間違いないか確認
最後にバックアップフレーズを確認しましょう。
さきほど表示されたバックアップフレーズを入力します。
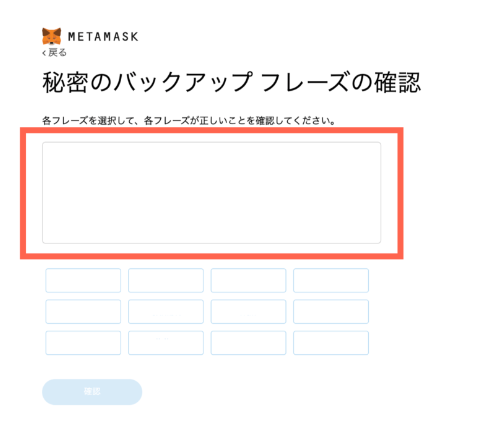
正しいバックアップフレーズを入力できたら、メタマスクの設定は完了となります。
なお今回の確認では単語の選択でしたが、ウォレットを復元するときは英単語の入力が必要になります。
スペルミスしないようにバックアップフレーズをメモしておきましょう。
初めてだったけど、あっけなく完了しました!
メタマスクをスマホにインストールする方法・手順
続いて、スマホでのメタマスクインストール手順・方法を解説していきます。
スマホでメタマスクをインストールする手順は下記となります。
- メタマスクアプリをスマホにインストール
- ウォレットのセットアップ
- PW(パスワード)の設定
- シークレットリカバリーフレーズの保管
- .シークレットリカバリーフレーズを確認
では各手順について、解説していきます。
①メタマスクアプリをスマホにインストール
まずはスマホにメタマスクのアプリをインストールします。
スマホのOSは下記2種類が使用できます。
上記のリンクから、使用しているスマホのOSを選択し、インストールしましょう。
インストールが完了後、アプリを起動すると「MetaMaskにようこそ」と表示されます。
その下の「開始」というボタンをタップします。
②ウォレットのセットアップ
続いて、ウォレットのセットアップを行います
「ウォレットのセットアップ」という画面の下の方にある「新しいウォレットの作成」というボタンをタップします。
すでにメタマスクのPC版を持っている場合で、スマホアプリと同期したい際には「シークレットリカバリーフレーズを使用してインポートする」をタップします。
次の画面では「MetaMaskの品質向上へのご協力のお願い」という文字が表示されるので、問題無ければ「同意します」をタップします。
③PW(パスワード)の設定
つぎは、メタマスクのパスワードを設定します。
メタマスクはいわばあなたのデジタルの財布のようなものです。
なるべく推測されてにくいパスワードにすることをおすすめします。
8文字以上でランダムな文字・数字の組み合わせで作成しましょう。
パスワードを作成したら、
- 新しいパスワード
- パスワードの確認
の両方にパスワードを打ちこみ「MetaMaskではこのパスワードを復元できないことを理解しています。」にチェックします。
その後、「パスワードの作成」をタップします。
④シークレットリカバリーフレーズの保管
続いて、シークレットリカバリーフレーズというキーワードの保管について解説します。
このシークレットリカバリーフレーズは、第三者にバレた場合、資産を盗まれる可能性があります。
最新の注意を払って、保管しましょう。
「ウォレットの保護」という文字が表示されている画面の下部にある「開始」をタップします。
その後、設定したパスワードを入力の上、確認ボタンをタップします。
すると「シークレットリカバリーフレーズを書き留める」という画面が表示されます。
その画面の「表示する」をタップすると、12個の英単語が表示されます。
その12個の英単語がシークレットリカバリーフレーズとなります。
つづりや順番を間違えないように正しく記録しましょう。
⑤シークレットリカバリーフレーズを確認
最後にシークレットリカバリーフレーズの確認しましょう。
先ほど記録した単語を順番どうりに入力します。
順番が正しければ「バックアップの完了」が表示されるのでタップします。
以上で、スマホでのメタマスクのセットアップは完了です
シークレットリカバリーフレーズとPW(パスワード)を忘れたら?
万が一、シークレットリカバリーフレーズとPWを忘れたときの対処法も解説しておきます。
シークレットリカバリーフレーズを忘れた場合の対処法
メタマスクの自分のアイコンをクリックし、「設定」→「セキュリティとプライバシー」→「シークレットリカバリーフレーズを公開する」から確認できます。
確認後、手書きで残しておき、忘れない場所へ保管しておきましょう。
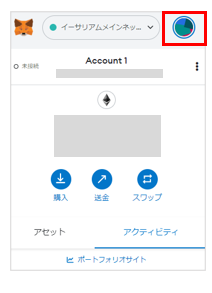
PW(パスワード)を忘れた場合の対処法
PWを忘れたら、アカウントをロックしましょう。
メタマスクの自分のアイコンをクリック後、「ロック」というボタンが表示されるので、こちらクリックします。
これでロックされました。
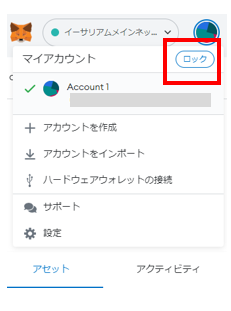
その後、「シークレットリカバリーフレーズを使用してインポートする」をクリックします。
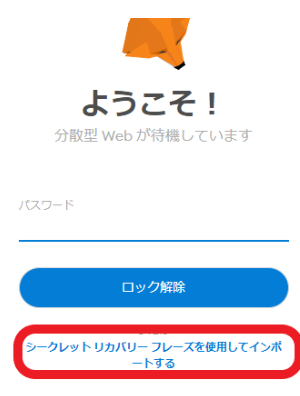
その後表示される下記画面で、シークレットリカバリーフレーズを入力し、新しいPWを設定します。
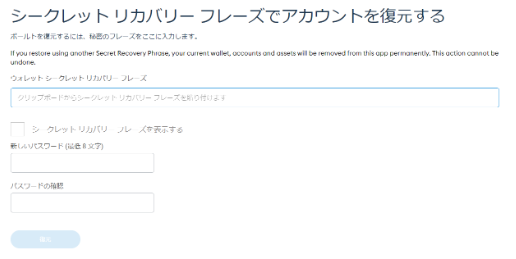
問題なければ、「復元」ボタンを押せるようになっているので、クリックしてPWの再設定が完了です。
まとめ
手順としては今まで解説した通りです。
重要なので、下記の点は繰り返しとなりますが記載しておきます。
PWとバックアップフレーズの保管は万全に!
メタマスクの設定が完了したら、NFT・メタバースの色々なサービスが使用できるようになります。
ぜひ色々なサービスを使ってみて、NFT・メタバースを存分に楽しみましょう。





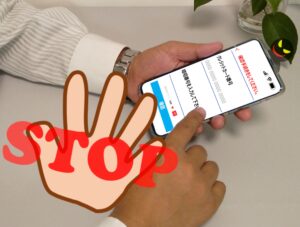
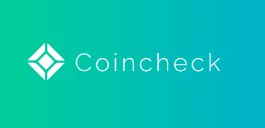

コメント